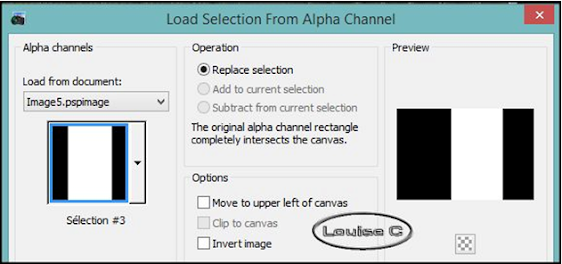PAINT SHOP PRO
MY TRANSLATIONS
BLOEMEN
Always make duplicates of the originals and work on the duplicates.
This will ensure you to have intact originals should you experience a problem with your PSP.
1 alpha channel layer
1 preset
2 Narah's masks
1 tube by Jeanne
1 brush by Linda
5 tube images
Colors
Foreground color 1 #adcd0f
Background color 2 #36370d
Additional color 3 #e4e4e4
Additional color 4 #ffffff
Activate the bottom layer
Selections - Load/Save Selection - Load Selection from Alpha Channel and select Selection#2

Layers - New Raster Layer
Effects - Plugins - Carolaine and Sensibility - CS-LDots
Effects - Edge Effects - Enhance
Selections - Select None
Effects - Plugins - Toadies - What are You?
Your layer palette looks like this
Selections - Load/Save Selection - Load Selection from Alpha Channel - Selection#3

Selections - Modify - Contract by 3
Hit your Delete key or click on the Scissors
Keep Selection Active
Activate the image 'Jeanne_Flower_Beautiful_Flower_White_26_04_2015'
Edit - Copy/Paste as New Layer in your image
Rearrange your layers so that they look like this:
With the Move Tool - Move your tube to keep the parts you want to keep in the frames
Selections - Invert
Edit - Hit your Delete key or use your Scissors
Selections - Select None
Effects - Plugins - Alien Skin Eye Candy 5 Impact - Glass and select the preset 'Bloemen-Glass-VSP'
Layers - Merge - Merge Down
Effects - Plugins - Alien Skin Eye Candy 5 Impact - Perspective Shadow - Drop Shadow - Blurry as before
Layers - New Raster Layer
Flood fill with color 3 #e4e4e4
Layers - New Mask Layer - From Image and select 'Narah_mask_0709'
Activate again the 'Jeanne_Flower_Beautiful_Flower_White_26_04_2015'
tube
Edit - Copy/Paste as new layer in your image
Layers - Arrange - Bring to top
Image - Mirror
Image - Resize to 85%, uncheck 'Resize All layers'
Effects - Image Effects - Offset
Adjust - Sharpness - Sharpen
Effects - 3D Effects - Drop Shadow 0/50/40/10 black
13
Open the image 'Text-BloemenVSP'
Edit - Copy/Paste as new layer
Effects - 3D Effects - Drop Shadow 2/2/100/0 - Color 1 #adcd0f
Layers - Merge - Merge layer below (4 times)
14
Bring color 3 #e4e4e4 in both Foreground and Background
Layers - New raster layer
Activate the Brush tool and select 'LF-Brush-Happy-Easter'
entering these settings
15
Layers - New raster layer
Flood fill with color white
Layers - New mask layer - From image and select 'Mask
Narah_mask_0717'
Effects - Edge Effects - Sharpen
Your layers palette looks like this:
Activate the layer at the bottom
Edit - Copy
Image - Add Borders of 1 - Color 2 #36370d
Image - Add Borders of 1 - Color 1 #adcd0f
Selections - Select All
Image - Add Borders of 50 - Color 4 with white
Selections - Invert
Edit - Paste into Selection (the layer in memory)
Keep Selection Active
Image - Mirror
Effects - Texture Effects - Blinds with color 2 #36370d
Effects - 3D Effects - Drop Shadow 0/0/65/50 with black
Selections - Select None
18
Activate the 'Bloemen-Deco4-VSP' tube
Edit - Copy/Paste as new layer
It's in the right place
Effects - 3D Effects - Drop Shadow 0/0/65/15 with black
19
Image - Add Symmetric borders 1 - Color 1 #adcd0f
Image - Add Symmetric borders 1 - Color 2 #36370d
Image - Resize to 900 pixels wide - All layers checked
Adjust - Sharpness - Unsharp Mask
Sign and save as jpg or File - Export - As an optimized jpeg
Thank you very much for your achievement.
Don't hesitate to send your creations to
Valérie so that she can put
them in her gallery...